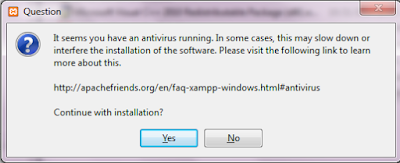| 1. | Sebelum kita menginstal Adobe Dreamweaver CS3, hal yang terlebih dahulu kita persiapkan adalah aplikasinya. Kalau kita siap, kita tinggal mencari dimana tempat aplikasinya, seperti gambar dibawah ini. |
 |
|
| 2. | Setelah ketemu, kita buka folder aplikasi Adobe Dreamweaver CS3 nya, kemudian double klik aplikasi yang berekstensi *.exe, kemudian tunggu proses ekstrak sampai dengan selesai. |
 |
|
| 3. | Kemudian akan keluar jendela Adobe Setup seperti gambar dibawah ini. |
 |
|
| 4. | Kemudian akan tampil jendela Adobe Dreamweaver CS3 Installer : License Agreement, kemudian dilanjutkan dengan mengklik Accept. |
 |
|
| 5. | Kemudian akan tampil tampilan dimana lokasi instalasinya, peserta memilih lokasi instalasinya di Local Disk : C, kemudian klik Next, akan tampil tampilan untuk memilih partisi. |
 |
|
| 6. | Kemudian klik Install, kemudian proses installasi Adobe Dreamweaver CS 3 telah dimulai, dan tunggu sampai proses installasinya selesai. |
 |
|
| 7. | Jika proses installasinya selesai, maka akan tampil tampilan seperti berikut. |
 |
|
| 8. | Kemudian klik Finish. Maka proses instalasi Adobe Dreamweaver CS 3 selesai dilakukan. Agar aplikasi Adobe Dreamweavernya kita pergunakan secara permanen, kita tinggal mengaktifasinya dengan cara mengcopy file aktifasinya pada folder Adobe Dreamweavernya. |
 |
|
| 9. | Kemudian kita taruh di Local Disk : C -- Program Files -- Adobe -- Adobe Dreamweaver CS3 -- Klik kanan kemudian pilih Paste, kemudian muncul jendela Copy File, dilanjutkan dengan memilih Copy and Replace. |
 |
|
| 10. | Kemudian tampil tampilan jendela Destination Folder Access Denied, kemudian klik Continue untuk melanjutkan. |
 |
|
| 11. | Proses copy berhasil dilakukan. |
 |
|
| Proses Instalasi berhasil dilakukan dan aplikasi Dreamweavernya siap digunakan tanpa ada kata registrasi. Untuk berbentuk file, silahkan download Langkah-langkah instalasi Dreamweaver CS3. |