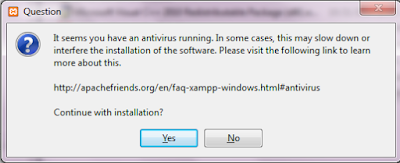Baik gak usah banyak basa basi, langsung aja kita praktekkan. Hal pertama yang harus kita persiapkan adalah di komputer kita harus terinstal aplikasi Netbeans. Jadi disini saya menggunakan Netbeans 8.0.2.
Bila Netbeansnya sudah terinstal di komputer kita, hal yang kedua dipersiapkan adalah mengunduh komponen LWJGL lwjgl-docs.zip, lwjgl-source.zip dan lwjgl-2.9.1, gak usah bingung nyarinya dimana, silahkan download disini.
Kalau sudah berhasil didownload, silahkan pindahkan hasil downloadan tersebut di Local Disk : E/D/F, kemudian di ekstrak dan buka folder hasil ekstak yang tadi seperti gambar dibawah ini.
Langkah selanjutnya adalah ekstrak file LWJGL lwjgl-docs.zip, lwjgl-source.zip dan lwjgl-2.9.1 seperti gambar berikut.
Kalau sudah selesai, buka aplikasi Netbeans IDE 8.0.2.
Klik File --> New Project
Pilih Categories Java --> Project Java Aplication --> Next
Beri nama Project Name : ProjectLWJGL, pada tombol Project Location kita bisa menentukan dimana project yang kita buat tersimpan. Kemudian klik Finish.
Pada kolom Project di sebelah kiri, klik project yang baru kita buat ProjectLWJGL, kemudian klik Tools pada Menu bar-- pilih sub menu Libraries.
Kemudian akan tampil jendela Ant Library Manager, klik New Library, kemudian beri nama LWJGL pada Library Name, kalau sudah klik Ok.
Kemudian cari Library yang baru kita buat, kalau ketemu klik library LWJGL kemudian pilih tab Classpath dilanjutkan dengan mengklik Add JAR/Folder.
Kemudian arahkan ke folder komponen-LWJGL -- lwjgl-2.9.1 -- jar -- pilih file jinput, lwjgl dan lwjgl_until kemudian klik Add Jar/Folder.
Kemudian dilanjutkan dengan memilih Tab Source -- Add Jar/Folder.
Masuk ke folder komponen-LWJGL -- pilih folder src -- pilih folder generated dan java kemudian pilih Add Jar/ Folder.
Pilih Tab Javadoc -- Add Jar/Folder.
Pilih folder javadoc -- Add Jar/Folder
Kemudian dilanjutkan dengan memilih Tab Classpart, lanjut klik Ok.
Dilanjutkan dengan menambahkan library LWJGL ke dalam Aplikasi/ Project yang kita buat dengan cara klik kanan pada Libraries Project LWJGL, pilih Add Library.
Kemudian pilih LWJGL, klik Add Library.
Maka secara otomatis Libaries LWJGL akan masuk ke project seperti gambar dibawah ini.
Langkah selanjutnya, copy file lwjgl-2.9.1 yang terletak di folder komponen-LWJGL kemudian taruh atau paste di Local Disk: C.
Konfigurasi VM dengan cara klik kanan pada project ProjectLWJGL kemudian pilih Properties.
Kemudian pilih Run dan tambahkan script berikut ke kolom VM Option
-Djava.library.path=C:\lwjgl-2.9.1\native\windows
Catatan : pastikan folder lwjgl-2.9.1 sudah tersimpan di Local Disk: C
Misal kalau kita menaruh folder lwjgl-2.9.1 didalam sebuah folder, misal kita taruh folder lwjgl-2.9.1 didalam folder Project maka script nya menjadi :
-Djava.library.path=C:\Project\lwjgl-2.9.1\native\windows
Kemudian bila kita ingin membuat sebuah projek, misalnya membuat titik atau garis kita tinggal klik kanan pada projectlwjgl di folder Source Package -- New -- klik Java Class.
Sekian postingan saya kali ini, lumayan sangat panjang dan menyita banyak waktu, semoga postingan saya bermanfaat dan jangan lupa di share dan beri komentar.
Terima kasih